

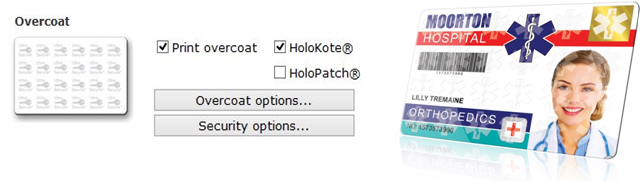
Print Overcoat
Default = Checked
When enabled, a thin transparent layer of Overcoat will be applied to the card design at the end of the printing process. This overcoat protects the printed image from fading and scratching. Applying overcoat to a card design does not add any more cost to the printing process, and it is enabled by default.
Note: If it is disabled you will be warned about removing the protective layer, the only benefit of disabling Overcoat is a minor increase in print cycle speed but it is not recommended due to the loss of protection.
HoloKote®
Default = Checked
When enabled, an anti-copying watermark is printed across the entire card surface in a 4 x 6 grid (24 evenly spaced icons that are 158 x 149 pixels in size). This watermark becomes visible when the card is viewed at an angle. There are several controls that change the look and location of the watermark in the 'Overcoat Options' and the 'Security Options'.
The patented HoloKote® anti-forgery card protection eliminates the threat from fake IDs and is standard on all Printer printers. The watermark design can be selected from 4 different options. By unchecking this box, you can remove the security feature from your prints.
HoloPatch®
Default = Unchecked
HoloPatch® should only be enabled when you are printing on special HoloPatch® cards - these have a blank holographic foil patch in the top right corner of the card. When enabled, one of the HoloKote® security logos is highlighted by the highly reflective gold 'super-diffuser' patch, making the logo clearly visible under all lighting conditions. HoloKote® with HoloPatch® has a similar appearance to credit card hologram patches.
Overcoat Options
When Print Overcoat is enabled, the areas of the card that are protected by overcoat can be configured by clicking on the Overcoat Options button.
Security Options
When HoloKote® or HoloPatch® are enabled, you can configure the settings for these options here.
To learn more about customizing your own HoloKote® Click Here